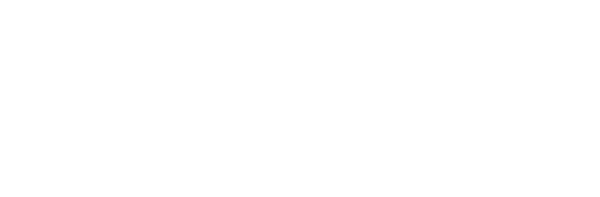Ten backup tips for Adobe Lightroom users
Here’s an article about backing up your work when you’re using Lightroom. It offers ten tips for backup, addressing common mistakes and misconceptions about what photographers should back up and how. It’s a long article but you can skim it very quickly and see if any of the headings tell you something new. If you have no inclination to read it but you think you should do something about making backups of your work, you can always call us.
1. Your Lightroom catalogue is critically important. You need to back it up.
Lightroom maintains a collection of information called a catalogue. The catalogue tracks the names and locations of all the images you import into Lightroom together with the changes you make to those images. Brushes, gradients, keywords, ratings, crops, colour and contrast changes—everything you’ve done to every image in Lightroom is in that catalogue. The Lightroom catalogue has a filename that ends with .lrcat. Find the catalogue and make sure it’s being backed up. See screen shots below to learn how to identify your catalogue file.
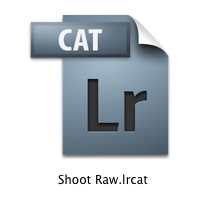
Above: the Lightroom catalogue icon as it appears in Mac OS X. This particular catalogue is called (fairly obviously) Shoot Raw.
Below: how to find the location and filename of your Lightroom catalogue after choosing Catalog Settings inside the Lightroom application. This example shows a brand new, empty Lightroom catalogue.
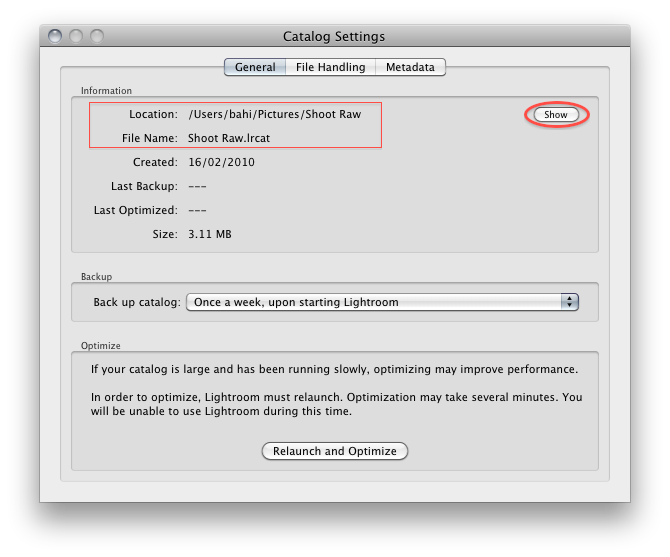
2. Back up your image files—they are NOT stored in your Lightroom catalogue
Lightroom doesn’t usually alter your original image files at all, whether you shoot raw, JPEG or TIFF. It uses the original files together with the changes recorded in the Lightroom catalogue to generate all its previews, prints and exports, including web galleries. So: back up both your catalogue and the image files that Lightroom sees.
3. Run your backups when Lightroom is not running
This is an important point that many photographers miss when using Lightroom. If your backup software (something like Time Machine, if you’re on a Mac) backs up your data while you’re working in Lightroom, there’s a good chance that even if it manages to grab a version of that all-important Lightroom catalogue, what it gets might be useless when you need to restore it and you’re in a major, major panic. So make sure you run your backup software when Lightroom itself is not running.
4. RAID isn’t backup. Neither is a Drobo.
If you keep your pictures and Lightroom catalogue on a Drobo or on a suitably configured RAID and you experience the failure of a hard drive, you can usually continue working without data loss. That’s very useful but on its own, it’s not a substitute for a proper backup plan. A backup plan is more likely to protect you against human error and software glitches.
Here are some examples. Let’s say you accidentally ask Lightroom to remove and delete some original raw files instead of the low-res JPEG versions that you once generated for client approval. Or imagine that your Lightroom database becomes damaged and refuses to open. Neither a RAID nor a Drobo will save you. You can’t go back in time and pull back an older version—if your Lightroom catalogue became corrupt yesterday, it’s the corrupt version that’s now safely duplicated across the RAID. There’s no guarantee that you can undelete the raw files you deleted, especially if you don’t discover your mistake for a fortnight. If you one day make a change to a complex, layered file in Photoshop and accidentally saved only the flattened version—how do you get last week’s version back to remove one of the changes?
RAID systems and Drobos help eliminate downtime by guarding against loss of data due to hard drive failure but they do not perform the same job as a backup plan. One is not a substitute for the other.
5. Save space: you don’t have to back up Lightroom’s preview files
If you want to save a chunk of space on your backup drives and get faster backups, you can safely ask your backup software to ignore Lightroom previews and Adobe Camera Raw previews. (For my main Lightroom catalogue, the Lightroom previews are fairly modest in size and quantity but they still amount to tens of gigabytes—that’s a lot of backup space for a folder that changes daily and can be recreated at any time by Lightroom.)
Just find your Lightroom catalogue (see screen shots in step 1) and you’ll find the Lightroom previews sat right next to it. See the screen shot below for the icon. Its filename ends with .lrdata. When you’ve found it, tell your backup software to skip this item when backing up.
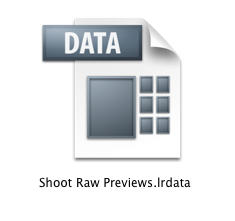
Above: the icon for Lightroom Previews. This file is created automatically by Lightroom, taking its name from the catalogue name that you choose. In this case, it takes the name Shoot Raw Previews.
6. Don’t rely solely on Lightroom’s own catalogue backup function.
Lightroom can back up its own catalogue file every so often. (Scroll back up to the picture of the Catalog Settings window and you’ll see how and where to activate this function.) The way it works is this: you launch Lightroom and it asks you whether you want to back up the catalogue. You look at the message and you say: no, I’m going to have to skip the backup this one time. Don’t you? Be honest—that’s what you do. You do it because you have work to do in Lightroom right now (that’s why you’re launching the application) and you can remember how long it took last time. You tell yourself that you’ll let it do the backup next time. We all do it.
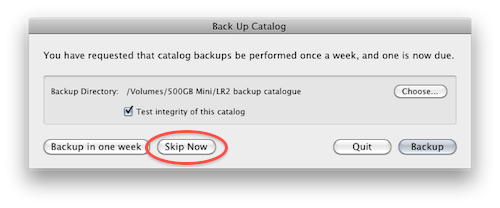
Above: the all-too-familiar prompt and the impossibly tempting Skip Now button
That’s not the only problem. Are you even backing up the catalogue to a separate volume? And when you’ve finished your marathon Lightroom session, the backup copy that you made before you began is already out of date. Lightroom 3 is going to address a couple of these issues by prompting you to back up when you quit the application instead of when you launch it but there’s more.
The catalogue doesn’t contain your images (see point 2) and is no good without them so you need to back those up separately. If you do that, you have to get the (possibly out-of-date) catalogue and the backup of your images in sync when it’s time to restore. And then there are the Lightroom presets you’ve created and any Lightroom plug-ins you’ve installed: are they getting backed up?
The solution is this: get your backup software to run regularly and automatically when Lightroom itself isn’t running. Get it to back up all your stuff, including your images and your Lightroom catalogue. Test it from time to time. Job done. Lightroom’s own backup is great when you’re working in the field with a laptop and some extra drives but it’s not intended to be a replacement for a backup plan.
7. Don’t rely solely on XMP sidecar files
If you don’t know what XMP sidecar files are, you’re not relying on them at all so feel free to scroll down to point 8.
You can ask Lightroom to automatically create and update files called XMP sidecars. The application will create an XMP file for each image that you have in your catalogue. Each XMP file lives right next to the image that it represents.
Each of these sidecars contains any ratings and labels you assigned the image, some metadata from the camera, the keywords you’ve entered and details of all your Lightroom work on that picture. You can send someone an original raw or JPEG file (not an export) together with its XMP sidecar from Lightroom; the lucky recipient will then be able to import the two things together and use Lightroom to see and modify all your adjustments—even the brushes and gradients. That’s useful. But if you rely on backing up these sidecars instead of backing up your Lightroom catalogue, you’ll find that when you start over in a new catalogue, you’ll have lost all of your Lightroom collections and collection sets.
There’s also a performance hit if you tell Lightroom to automatically generate and update these XMP sidecars all the time. Every time you make a change to a file, Lightroom needs to update its catalogue and the sidecars. Twice the work.
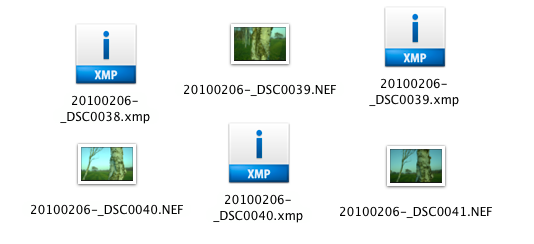
Above: image files in a folder with their XMP sidecar files next to them, one per image. These XMP files were generated on demand in Lightroom, not automatically. (Select the images in Lightroom, hit Command-S. Lightroom will write XMP sidecars for them.) That’s our recommendation—just generate them when you need them.
8. Restore your data as a test
Many photographers will first test their backup schemes only when disaster has struck. That’s not the time to find out that your best work hasn’t been backed up at all or that your Lightroom catalogue can’t be restored. Check everything when the going’s good: restore your data to a spare volume and test that it’s valid and complete.
Personal note: I have seen automatic daily backup schemes that were missing all the important stuff on a drive—backups that were not getting a single thing of use in the event of a hard drive failure. (I am not making this up.) The only thing worse than not backing up at all is thinking that you are when in fact you’re not. Backup software today is much easier to use than it once was but don’t leave it to chance—check your backed up data by restoring it to a blank drive and using it. (After a successful test, delete the restored data!)
9. Start with enough space for two to three times your current data size
If you have a terabyte of data, start with at least 2TB of space on your backup drives. Leave plenty of room for expansion and archive. (See the note about the Drobo, below.)
10. Keep off-site copies of your data
A good single backup volume or RAID set next to your main machine will cover you in the event of hard drive failure but probably not fire, flood or theft, all of which might affect your backups as well. Keep a copy of your data off-site and update it every so often.
If you made it this far, well done. If you’re already doing all the stuff in the article, that’s even better. The biggest problem we see is that photographers either aren’t backing up at all or are not backing up what’s needed. Are you one of them? Don’ t be.
Useful links to do with storage, backups and Lightroom
- XMP sidecar files. If you’d like to find out more, there’s some background in the Wikipedia article here.
- Time Machine—backup software that’s supplied with Mac OS X. More info on Apple’s site here.
- Notes on storage devices. This is from Apple and the notes are pretty basic but will be useful for many—the article is here.
- Mac Pro RAID. A note on Apple’s site about the software and hardware RAID options you get with a Mac Pro here.
-
Drobo. A Drobo (from “data robot”) is a decent choice for a photographer to use as a backup storage device because it’s so easy to expand its volume as the device fills up. (That’s not a recommendation to keep your work on a Drobo—see point 4. The suggestion is that you keep your work where it is and back it up to a Drobo.)

Above: a five-bay Drobo S. This version has space for five drives and is quicker than its four-bay predecessor. The bottleneck was the Drobo’s internal CPU and design, which has been upgraded.You can add hard drives to the Drobo and it will give you extra backup space without any reconfiguring and without needing to copy your old data across. You can keep working even if a hard drive fails (in the Drobo S, you can have two hard drives fail) or you can take one drive out and put a bigger drive in its place. You still lose no data and you don’t need to manually copy stuff across to the new drive—the Drobo sorts it all out. To calculate how much real, useable space you get when you add drives to the Drobo, use the appropriate capacity calculator on the Data Robotics site here.
If you’re thinking of buying a Drobo or two, read this first: data on the disks in a Drobo can only be read in a Drobo of that type. So if yours fails—if its power supply goes, for example—you can’t slide a drive out of it, put it into your Mac Pro and read useful data from it. For a backup device, that limitation is an acceptable price to pay for the convenience and scalability that you get in return but it’s one of the reasons we don’t recommend using a Drobo as primary, online storage unless you have another one as a backup. (Drobos are not unreliable—quite the opposite—but it’s important to be aware of that aspect of a Drobo’s design.)
- Snow Leopard. Time Machine is supplied with Leopard (Max OS X 10.5) and Snow Leopard (Mac OS X 10.6). You can read about Snow Leopard on Apple’s site. It runs Lightroom faster than Leopard but you must remember to switch Lightroom to 64-bit mode to benefit from the speed boost. (Find Lightroom on your hard drive, select it, choose “File=> Get Info” and make sure the box that says “Run in 32-bit mode” is not ticked.) Snow Leopard requires an Intel Mac.
- Carbon Copy Cloner. Great software (donationware) from Mike Bombich for making a clone of a single drive (for example, your boot drive) to supplement (not to replace) your data backup plan. Download it from Mike’s site.
- SuperDuper! Alternative to CCC. Like Carbon Copy Cloner, it can be used to make clones of your boot drive, to supplement (not to replace) your data backup plan. Get it from Shirt Pocket.
- Online backup services. There are several, with Backblaze and Mozy among the more popular. We haven’t used them or set up clients on them but they’re generally well regarded. They usually cost a few dollars a month and the idea is that your stuff trickles, encrypted, up to a central storage pool using your broadband connection. Probably not much good for your entire catalogue (depends how much you shoot) but potentially good for office documents, paperwork and perhaps a collection of your best work. Some services will send you a DVD or drive of your stuff in the event that you need to restore huge amounts of data.
We can help
If you’re a little stuck when it comes to this sort of stuff and you’re located in the UK, we can help. Call us on 020 3092 2907 or mail develop@shootraw.co.uk.
New: the Shoot Raw Store!
A new thing for us: a virtual store, powered by Amazon UK. We’ve put up a dedicated page about it. You can get to the store by clicking here. We’ve sold a few things already, much to our surprise. Thank you for your support—it’s very encouraging and we really appreciate it!