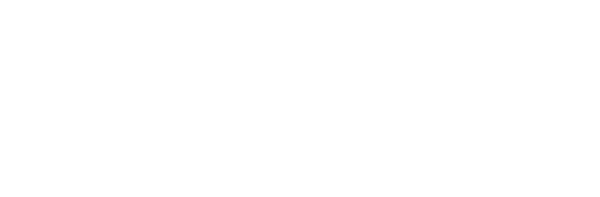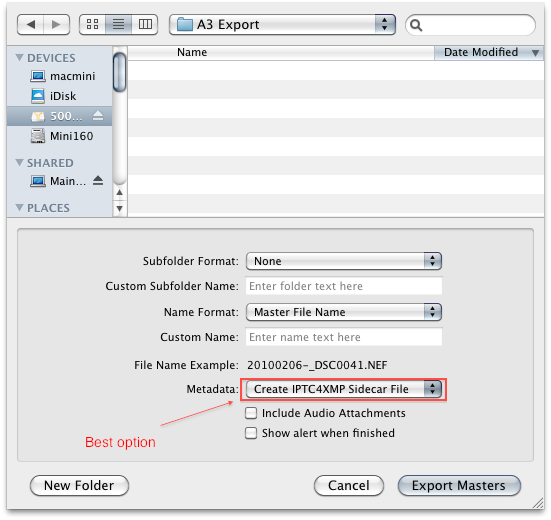Migrating your library from Aperture to Lightroom or Lightroom to Aperture
Following the release of Aperture 3 last month, the Shoot Raw site logs show that we’re getting quite a few people visiting from Google, looking for ways to migrate a photo library from one application to the other. (In both directions, interestingly.) Based on the search terms people are using, it’s clear that these visitors are looking for one thing above all others. Here’s the bad news:
There is currently no way to move or migrate your raw files from Lightroom to Aperture or from Aperture to Lightroom without losing your edits.
That’s what most of you have been searching for but it’s not possible today. If Apple, Adobe or a third-party publisher provides this functionality, we’ll post something on it straight away and we’ll edit this page to point to the new article. (Subscribe for free via e-mail or RSS to get all our articles when they’re posted.)
Possible in theory
It is theoretically possible for someone to write software to make the move easier. Both Lightroom and Aperture store all your edits as metadata. Any third-party conversion software would read and interpret the metadata in the database used by Lightroom 2 or Lightroom 3, or inside the XMP sidecar files; it would then translate that information, which describes all the edits you’ve made in Lightroom, and add it to the Aperture 3 database or vice versa if you’re travelling in the opposite direction. Your original raw files would remain untouched and in their current locations or would be relocated from an Aperture package.
One problem is that there’d have to be a lot of subjective decisions about interpretation, given the differences in camera profiles between the two applications, their different approaches to noise reduction, sharpening, highlight recovery and so on. It’s a difficult task and the market for such an application is quite small so the product is likely to be expensive. I hope one appears but would consider it unlikely.
Moving JPEG or TIFF renderings of your raw files
If you decide to export JPEGs or TIFFs, you probably need no further help—you can bake your changes into the files, export them and include the IPTC metadata. You can do this as well moving your raw files, using your JPEGs as guidance when reimplementing edits.
If you’ve decided to move the raw files
If you’ve decided to redo your all your edits as and when they’re needed, here’s what works and what doesn’t.
Migrating raw files from Aperture to Lightroom and vice versa
- Your keywords will travel between the applications if you choose to write XMP sidecar files or if, in Aperture, you select the pictures you’d like to export, choose File=> Export=> Master and then include the IPTC metadata, either as a sidecar file (strongly recommended) or written to the original raw file (definitely not recommended). See below.
- Ratings (star ratings, from zero to five stars) will also travel in XMP files if you’re moving to Lightroom but not if you’re moving from Lightroom to Aperture. (Apple’s somewhat unconvincing explanation of this is here. ) One workaround if you’re migrating to Aperture: in Lightroom, select all photos with a one star rating, add a keyword like “onestar”; select all photos with a two-star rating and add a keyword like “twostar”; repeat for all star ratings before saving XMP files. (See below for the XMP procedure.) After importing into Aperture, reverse the process: find all the images with the “onestar” keyword, assign them a star and so on. (C’mon, Apple, you can do better than this!) [Update: Apple’s notes for the Aperture 3.0.3 update suggest that it should now be able to read ratings from XMP sidecar files. We haven’t gone back to test this.]
- Edits… no. As above, you currently need to bake your changes into TIFF files or JPEGs if you’re desperate to keep your edits intact. Of course, you can always do both—move your raw files and export TIFF or JPEGs of certain images to sit alongside.
- Mapping of IPTC metadata can be tricky. Apple has an article on the subject here.
With these limitations in mind, here are some suggestions for moving your library from Aperture and Lightroom or Lightroom to Aperture with the appropriate options in place. Again, this is for moving raw files without edits but with keywords and other IPTC metadata.
Including metadata with raw files from Aperture 3
This screenshot from Aperture 3 shows the pop-up menu that includes the two relevant options. To get to this stage, choose File=> Export=> Master.
We’d recommend getting Aperture 3 to write the XMP sidecars, as shown in the screenshot above. In general, try to avoid any alterations to the raw files themselves whenever you can. (In the past, there have been examples of bugs in raw-conversion software that have caused difficulties with modified raw files; these difficulties didn’t show up for a long time. Whenever possible, leave the raw files untouched and write sidecars.)
Including metadata with raw files from Lightroom 2 or Lightroom 3
Exporting metadata from Lightroom is as simple as selecting your pictures and hitting command-S (ctrl-S on Windows) to write an XMP sidecar file for each image. Alternatively, when you’re viewing your grid (to get there, hit G), just select all your pictures and go to the Metadata menu. Choose:
Metadata=> Save Metadata to FIle
When this operation is complete, each raw file will have an XMP sidecar file next to it and Aperture will read these sidecars when you import the pictures. You can then import them into Aperture the way you’d import any new raw files and your keywords will be included. (Remember: Aperture will currently ignore your photo’s star ratings—see above for a workaround.)
One-on-one Lightroom workflow training in the UK
If you’re migrating from Aperture to Lightroom, we have a really great training offer on this month for our Lightroom courses in London and the South East. You get to save lots of time and trouble and master your workflow quickly, with expert tuition. See this page.